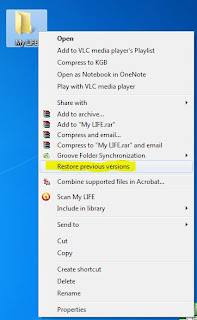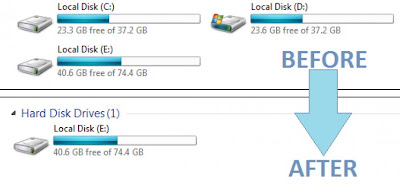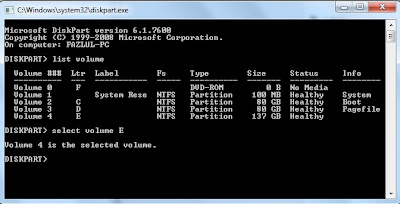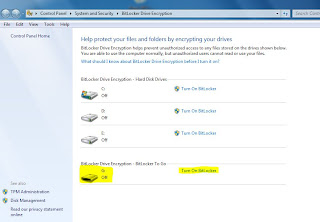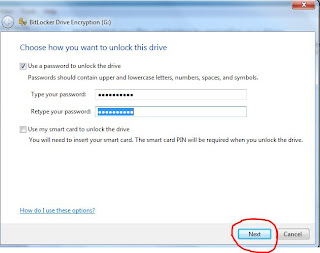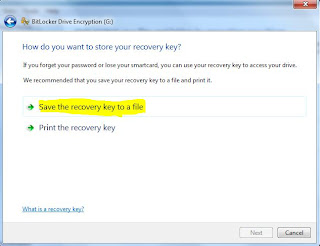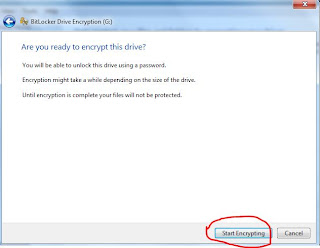Posted by M Qasim A Siddiqui




How To Make Windows 8 Faster | Run Super Fast – Follow The Below Guide
Disable Startup Programs
For Making Windows 8 Perform Faster you need to customize and Make certain Changes in the Configuration or Settings of Windows 8. There are few programs that can consume maximum resources and Make Your system to Perform at a Slow Rate.Therefore it is Necessary to Disable These Unwanted or Unnecessary Programs and to Do this First You Have to identify these Programs and After that You can disable or stop such programs in two Different ways:
Method – 1
At times, the start-up programs can slowdown Your Whole system. Windows 8 Task Manager provides you the option to Identify these programs and allows you to disable them. To do this first launch Task Manager, select Start-up and selectively disable the programs One by One.
Method – 2
Second option to make Windows 8 faster is to ‘Pin-point applications.’ To do this, right click on the Task bar and open Task Manager. You would find ‘More Details’ option and here you would see a list of certain programs highlighted. Make Free Voice Calls Anywhere Those are the programs that are consuming more resources and slowing down the system. This list would show which program is high on consumption of critical resources like CPU, Memory, Disk and Network. Simply disable such programs. This is called as ‘Pinpoint Application.’
Change Power Settings in Windows 8
By Changing the Power Settings in Windows 8 You can Make Your Windows 8 Run Faster.Lets Take a look at the power settings. To Open power settings Just press Windows button and Type ‘power plan’ and Press Enter. Now you would see Power Options window. Windows recommends “Balanced” power mode and ensure that this option is selected. Do not select “Power Saver” option under normal operations as it is intended to get more life out of battery only.
Screenshot Showing Power Configuration
Optimize Windows 8 Visual Appearance
An attractive feature of Windows 8 is its desktop animations. They are cool and attractive for sure but can also make Your Windows 8 OS to Perform at a Slower Rate. So, disable these animations to get an improved Overall System performance. How to Play Android Games on PC To do this, Just press the Windows key and type ‘System Performance Properties.’ Check the “Custom” radio button and now uncheck the button called “Animate Windows when minimizing and maximizing.” Also you can uncheck “Fade or slide menus into view”, “Fade or slide ToolTips into view”. The last two will add little speed of the OS.
Screenshot Showing Visual Optimization
Disable or Uninstall Third Party Antiviruses
Windows 8 Comes with Pre-installed Windows Defender so You don’t need third party anti-virus software which in turn can slowdown Your OS. Instead of Using these Antiviruses Just enable the ‘Included Security Applications’ which would run the Microsoft’s own anti-virus program called Windows Defender.
Use Sleep Mode Instead of Shutting Down
Instead of shutting down the system when you go away from the system temporarily, use Sleep mode of Windows 8. When you resume the system from sleep mode, it immediately gets back to the speedy mode. Also, during sleep mode your system does consume very low resources.
Optimize Your Hard Disk Performance
Hard drive optimization will add to the speed of Windows 8. To optimizing the hard drive use Windows Optimize Drive Tools (known as Disk Defragmenter in older versions).You can Easily Access the Optimize Drive Tools by typing the Keyword in Windows key and select ‘Settings.’ You would find “Analyze” and “Optimize” buttons. Select the drive and click Optimize. Prior to this you can carry out analysis of the drive.
Screenshot Showing Hard Disk Defragmentation
These above steps should make your Windows 8 to perform with optimized speed and Giving You a Faster Experience while Running Applications on Your Windows 8.
For knowing about latest updates, news, official announcements about upcoming versions of Windows 8, Visit Here – Click Here