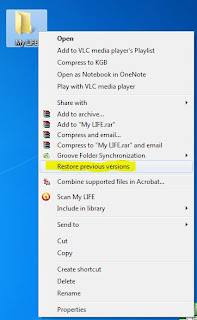Posted by M Qasim A Siddiqui
Take screenshot of Active Window Only
- First of all Switch to the Application or Windows of Which you want to Take Screenshot
- Now Press PRINT-SCREEN Button to Capture the Screenshot
e.g
- Next You Need to Paste the Screenshot in the Desired Location i.e Paint or Document etc.Here below is an Example of Screenshot of Active Window Only
Note – Important Tips
- GIF Format is the Best Image Format for Saving the Screenshot of Active Window or ApplicationsWhereas JPEG Format makes the Image Quality Poor by making them Blurry and Blotchy
- If You are Using Microsoft Windows 7 or Windows Vista You Can Use the Default Snipping Tool Built Within the Windows for Capturing the Screenshot of Active Window or Application Only