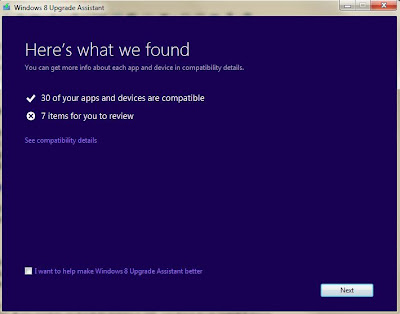VLC is one of the most effective video players on the web with so many glorious options. And now, you'll take the screenshots of your favorite movies and television shows. 1st of all, download and install VLC Media Player.
VLC is one of the most effective video players on the web with so many glorious options. And now, you'll take the screenshots of your favorite movies and television shows. 1st of all, download and install VLC Media Player.Open Vlc Player and play the moving picture or show. To take a snap, go to Video >> Snapshot.

Once you are taking the snap, it'll show the placement of the saved pic on the screen.

By default, after you take the snap in VLC player, it saves the file in PNG format. However you'll change the format as well.
Go to:
Tools >> Snapshots
and change the format below Video Snapshot section. Now you can change the format from PNG format to JPG format and press OK.

You can even take the photograph with only one click furthermore. To use this, you have got to change the Advanced Controls option in VLC. in order to enable Advanced management choices,
Go to:
View >> Advanced Controls

Once enabled, you'll see some buttons close to the playback slider in media player VLC. Now to take a snapshot of playing video click on the camera button and it'll take the photo of the video.

And you're done :)